Install the Google Chrome Remote Desktop app on your client phone or tablet (see app on Google Play app store). Once installed, start the app.
Download and install the Google Chrome Remote Desktop server on your host computer.
On your desktop (server / host) open a web browser (chrome and firefox should work). Make sure that you are logged in to the same Google account as on the client phone / tablet and navigate to https://remotedesktop.google.com/access
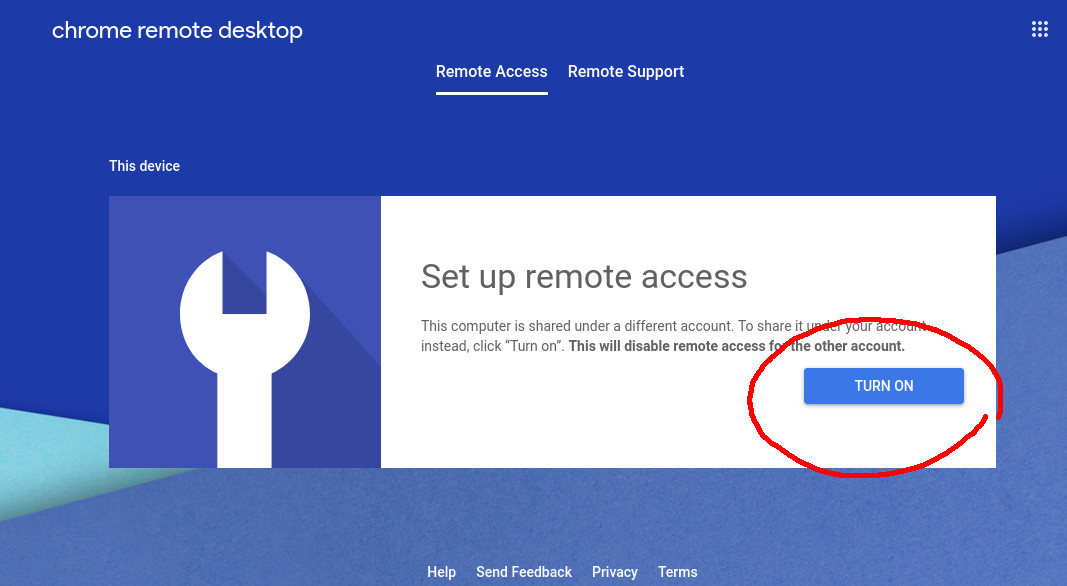
- Click Turn on
At this point Google will ask you to install a browser extension and to give root access to your computer so the remote desktop server can be fully configured. N.B. I have not checked what files the the plug-in creates or modifies on your desktop computer. Also note that by doing the above you probably give google full access to your desktop machine and any firewall rules protecting your home / office network will have been circumvented.
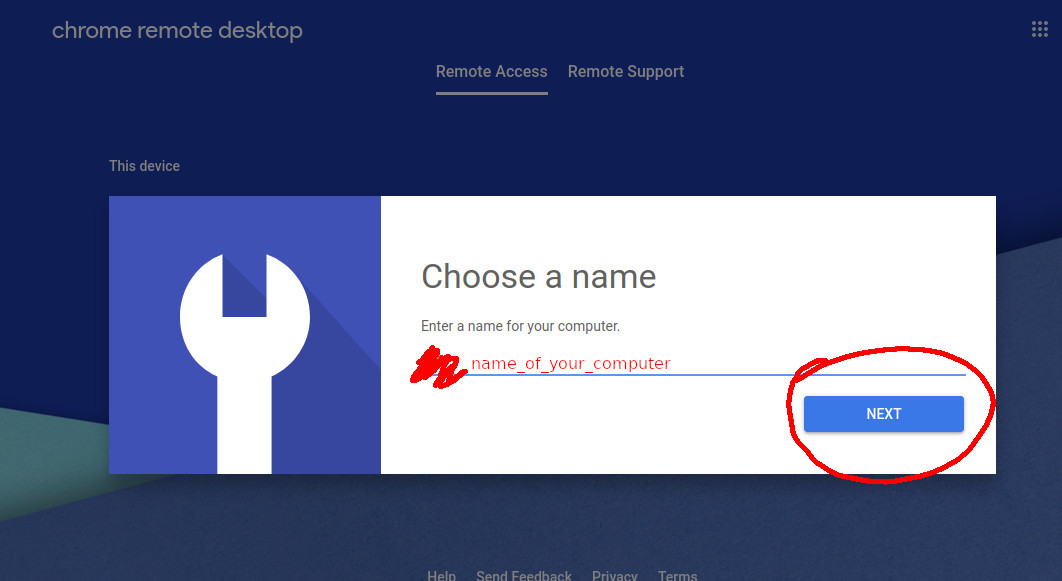
- Replace the default name provided by something more descriptive
- Click Next
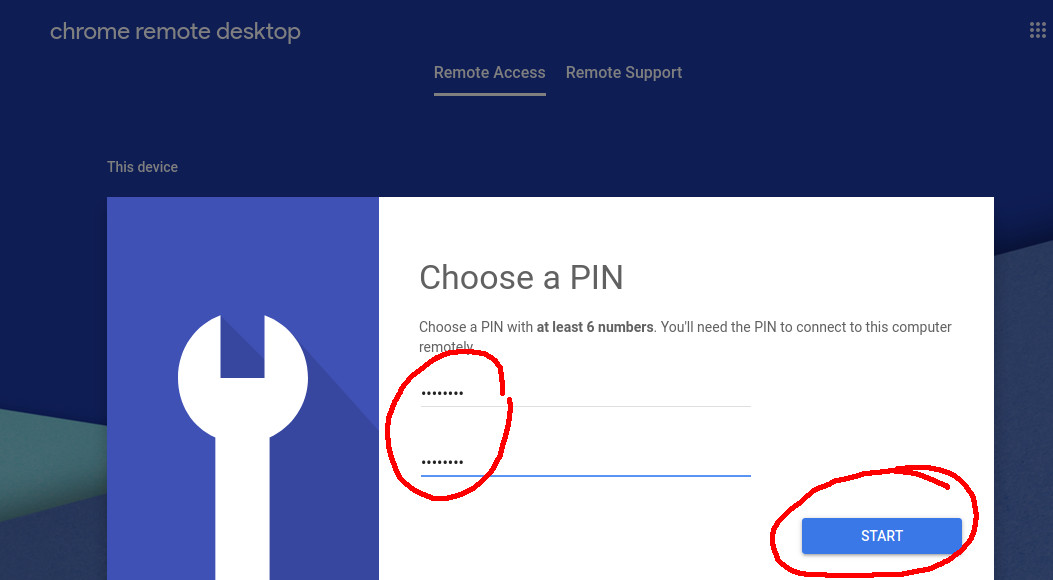
- Specify a new PIN
- Click Start
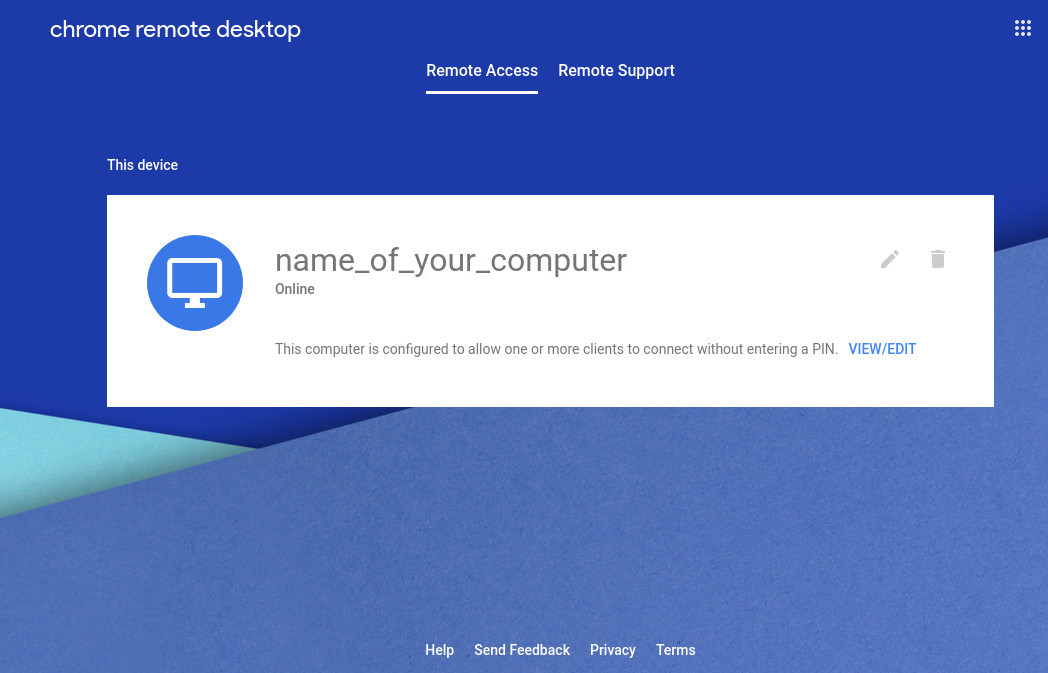
If the above steps succeeded, your host computer’s name should automatically pop up in the client app. Tap on it to start a new remote session using the PIN specified on the server.
It should also be possible to start a remote session from a web browser by visiting the URL https://remotedesktop.google.com/access.
I don’t like to leave services running when they are not actually being used, so I always finish a session with
For some more information see https://support.google.com/chrome/answer/1649523